Log in
Search
Latest topics
Who is online?
In total there are 2 users online :: 0 Registered, 0 Hidden and 2 Guests None
Most users ever online was 20 on Wed Sep 13, 2023 5:01 am
Statistics
We have 20 registered usersThe newest registered user is Danikai123
Our users have posted a total of 46 messages in 29 subjects
Downloading and Installing World of Warcraft
Page 1 of 1
 Downloading and Installing World of Warcraft
Downloading and Installing World of Warcraft
Here in this guide, you'll learn how to install World of Warcraft and then how to play on Azure.
1. Downloads
Okay, well first you need to download World of Warcraft. There's a few options
* Direct Download: WoW Client Download
UPDATE NOT WORKING ----> * Torrent: WoW Client - The Piratebay or WoW Client - Demonoid
2. Installing
After you get the Client Installer, go ahead and start it. It should look like this:
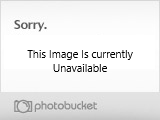
Make sure Wrath of Lich King is selected. Then click OK.
The next screen should look like this
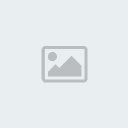
Now when that's done, the next window that pops up should be the World of Warcraft: Wrath of Lich King Installer. Just go ahead and click on Install.

If all is going well, the installing should look like so
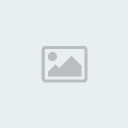
Once installed, you'll have to download updates, the next window you should see is this window. Just go ahead and close out of it.
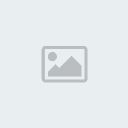
3. Updating
Now another window will pop up at the same time which is the Launcher. A message should also pop up saying there is an update for the launcher, just click OK and let it start downloading.
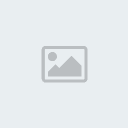
Then followed by this window
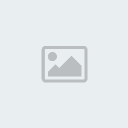
Once that's down another window will load up and when that's finished, click OK

To play on Azure, you'll need to update 3.0.9. If you accidentally upgraded to 3.1 then you'll need to go to the Downgrade Guide
Alright, now when you see this screen, you'll need to click the X button on top right corner.
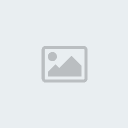
4. To Play WoW
Now that you've successfully downloaded World of Warcraft: Lich King v. 3.0.9.9551, you'll need to make a shortcut so that instead of launching the Updater, you just run the game. This way you are preventing your self from updating. Here are the steps how to
First, you right click somewhere on your desktop to get this menu. Then Click New, and then click Shortcut.
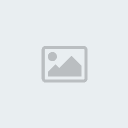
Now a window will pop up, and you'll need to click on Browse
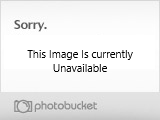
Go to the World of Warcraft directory, where you installed World of Warcraft, and select the file that says Wow or Wow.exe and then click OK
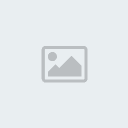
Once you've clicked okay, in the box it'll tell you the file location you selected, make sure the last part says Wow.exe. Once you've checked that, go ahead and click NEXT.
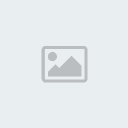
Go ahead and give it a name, I suggest either WoW or Azure or something, so you don't get confused with the World of Warcraft launcher icon. Once you've given it a name click FINISH and you are all set.

Now you are ready to play World of Warcraft. Be sure to use that shortcut that you created to run it. If you need to set the realmlist and/or register to play on Azure, go ahead and go to Realm List and Account Creation
Enjoy

1. Downloads
Okay, well first you need to download World of Warcraft. There's a few options
* Direct Download: WoW Client Download
UPDATE NOT WORKING ----> * Torrent: WoW Client - The Piratebay or WoW Client - Demonoid
2. Installing
After you get the Client Installer, go ahead and start it. It should look like this:
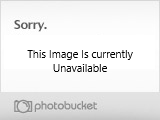
Make sure Wrath of Lich King is selected. Then click OK.
The next screen should look like this
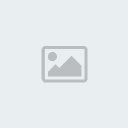
Now when that's done, the next window that pops up should be the World of Warcraft: Wrath of Lich King Installer. Just go ahead and click on Install.

If all is going well, the installing should look like so
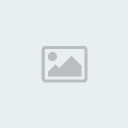
Once installed, you'll have to download updates, the next window you should see is this window. Just go ahead and close out of it.
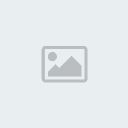
3. Updating
Now another window will pop up at the same time which is the Launcher. A message should also pop up saying there is an update for the launcher, just click OK and let it start downloading.
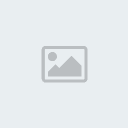
Then followed by this window
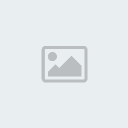
Once that's down another window will load up and when that's finished, click OK

To play on Azure, you'll need to update 3.0.9. If you accidentally upgraded to 3.1 then you'll need to go to the Downgrade Guide
Alright, now when you see this screen, you'll need to click the X button on top right corner.
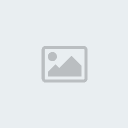
4. To Play WoW
Now that you've successfully downloaded World of Warcraft: Lich King v. 3.0.9.9551, you'll need to make a shortcut so that instead of launching the Updater, you just run the game. This way you are preventing your self from updating. Here are the steps how to
First, you right click somewhere on your desktop to get this menu. Then Click New, and then click Shortcut.
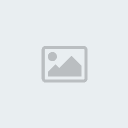
Now a window will pop up, and you'll need to click on Browse
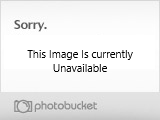
Go to the World of Warcraft directory, where you installed World of Warcraft, and select the file that says Wow or Wow.exe and then click OK
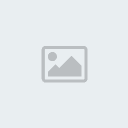
Once you've clicked okay, in the box it'll tell you the file location you selected, make sure the last part says Wow.exe. Once you've checked that, go ahead and click NEXT.
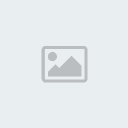
Go ahead and give it a name, I suggest either WoW or Azure or something, so you don't get confused with the World of Warcraft launcher icon. Once you've given it a name click FINISH and you are all set.

Now you are ready to play World of Warcraft. Be sure to use that shortcut that you created to run it. If you need to set the realmlist and/or register to play on Azure, go ahead and go to Realm List and Account Creation
Enjoy

Page 1 of 1
Permissions in this forum:
You cannot reply to topics in this forum
 Home
Home
» Pokemon World Online
» Magic the Gathering
» Ragnarok Here :D
» Question About Events
» How to Install Addons for World of Warcraft
» Downloading and Installing World of Warcraft
» Registering an Account & Setting Your Realmlist/Client to Play on Azure
» Azoullllllllllllllllll